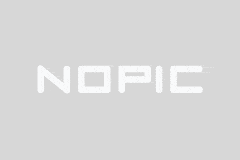vs2019下载安装教程#/+vs2019的下载和安装步骤
大家好,今天小编关注到一个比较有意思的话题,就是关于vs2019下载安装教程的问题,于是小编就整理了3个相关介绍vs2019下载安装教程的解答,让我们一起看看吧。
vs2019下载缓存安装位置更改?
要更改VS2019的下载缓存安装位置,可以按照以下步骤操作:
1. 打开Visual Studio 2019。
2. 在菜单栏中选择“工具”>“选项”。
3. 在弹出的对话框中,展开“环境”节点,然后选择“项目和解决方案”。
4. 在右侧窗格中,找到“MSBuild工具路径”字段。
5. 单击字段旁边的“编辑”按钮。
6. 在弹出的对话框中,将“下载缓存路径”更改为新的路径。
7. 单击“确定”保存更改。
请注意,更改下载缓存安装位置后,需要重新安装Visual Studio才能生效。同时,更改此设置后,所有新生成的项目都将使用新的下载缓存路径,但现有的项目可能仍使用之前的路径。如果需要将现有的项目迁移到新的下载缓存路径,可以使用项目属性界面或手动更改项目文件中的路径配置。
在Visual Studio 2019中,安装缓存文件的位置默认是在用户的AppData文件夹中。如果你想更改安装缓存的位置,可以按照以下步骤操作:
1. 打开Visual Studio 2019。
2. 在顶部菜单栏中选择 "工具"(Tools)。
3. 在下拉菜单中选择 "选项"(Options)。
4. 在弹出的选项窗口中,选择 "NuGet 包管理器"(NuGet Package Manager)。
5. 在右侧的面板中,选择 "全局文件夹"(Global Packages)。
6. 点击 "浏览"(Browse)按钮,选择你想要存储缓存文件的位置。
7. 点击 "确定"(OK)保存更改。
完成以上步骤后,Visual Studio 2019将会将安装缓存文件存储在你选择的新位置。
可以通过在Visual Studio 2019中打开“工具”>“选项”>“NuGet包管理器”>“全局包夹”的设置来更改下载缓存安装位置。
在“全局包夹”选项卡中,可以设置本地包夹的路径,更改后,NuGet将在此路径下缓存所有下载的包。
VS2019安装的时候如何配置选项?
1、首先要确定自己需要开发的软件以及项目,需要什么平台运行。
2、根据自己的编程需要,选择对应的工作负载即可,此处以C和C++项目的开发为例,勾选“使用c++的桌面开发”右边的选项框,箭头处为可选的安装内容。
3、接着点击“单个组件”按钮,可以看到很多组件如下图所示,选择自己需要的组件即可。
4、点击上方的“语言包”按钮,当前勾选了中文,也可以选择其他语言。
5、点击“安装位置”按钮,当前为默认安装位置,可以根据需要自己选择安装位置。
vs2019如何安装并配置pygame?
你好, 具体步骤如下: 到下载pygame的安装包,注意选择合适的版本,比如适合Python3.4的版本文件名中包含cp34,适合64位操作系统的版本,文件名中包含amd64; 选择开始>运行,输入cmd打开命令提示符,在命令提示符中输入: pip install 下载pygame安装包的完整路径 打开Python,输入import pygame,如果没有报错则说明安装成功。
到此,以上就是小编对于vs2019下载安装教程的问题就介绍到这了,希望介绍关于vs2019下载安装教程的3点解答对大家有用。